[Tableau] 신병훈련소 DAY 3
Tableau 신병훈련소 22기 DAY 3
✏️ 학습 - 매개변수
| 매개변수 | 계산, 필터 및 참조선에서 상수 값을 동적으로 바꿀 수 있는 변수, 값을 동적으로 변경해가면서 분석을 할 수 있도록 도와주는 기능 |
고급 분석에서 상호작용까지 다양하게 사용
- Top N 필터
- 구간 차원 변경
- What-If 분석
- 참조선 값
- 매개변수를 이용한 집합 만들기
- 이동 평균선
- KPI 조정하기
- 차트에서 필드 변경하기
- 대시보드에서 차트 변경하기
매개변수 활용 순서
사용할 매개변수 생성 -> 생성한 매개변수를 활용할 수 있도록 계산식 생성 -> 만들어진 계산식을 분석에 활용
매개변수 생성은 아래사진처럼 클릭하면 된다.
KPI
아래는 목표 매출 2억을 달성한 시도와 아닌 시도를 색상으로 구분한 막대그래프이다.
이제 우리가 해야할 일은 매개변수를 만들어 목표 매출을 2억이 아닌, 동적으로 값을 바꿀 수 있도록 하는 것이다.
이렇게 매개변수를 생성하고
아래처럼 계산식과 연결해주고 매개변수를 표시해주면
동적인 조건에 따라 목표 매출 값이 바뀌며 결과값이 표시된다.
Top N
상위 N개의 품목을 확인하기 위해 매개변수를 생성해 동적으로 N을 바꿔가면서 시각화할 수도 있다.
Top N 매개변수를 생성하고
필터 상위에서 매개변수를 활용하면
아래사진 처럼 N을 바꿔가면서 상위 N개 제품을 볼 수 있다.
측정값
확인하고 싶은 값들을 넣은 매개변수를 만들고
계산된 필드를 CASE를 이용해 만들면 원하는 측정값을 선택하면서 볼 수 있다.
매출과 수익은 합계로 보는 게 맞지만 할인율은 평균 할인율로 봐야하는데, 만든 계산식은 기본적으로 모두 합계값으로 집계가 된다.
이럴 때에는 계산식을 아래와 같이 SUM, AVG 등 집계 형태를 지정해주면 된다.
✏️ 학습 - 대시보드 동작
| 대시보드 동작 | 대시보드 내에서 데이터를 손쉽게 탐색할 수 있도록 다양한 동작 제공 |
상단 대시보드 메뉴에서 동작을 실행시키면 해당 대시보드 내에서 추가할 수 있는 동작들을 볼 수 있다.
대시보드에 포함된 시트에서 ‘필터로 사용’을 클릭하면 해당 시트에 있는 값들이 다른 시트에 영향을 주어 필터링이 되는 것을 볼 수 있다.
하이라이트 추가
이렇게 하이라이트를 추가하면, 제품대분류에 마우스 오버했을 때 그에 해당하는 제품 중분류만 색이 짙어져나온 것을 볼 수 있다.
📝 과제
1. 매개 변수를 사용하여 측정값 변경하기1 & 마크 색상 표현하기
2. 매개 변수를 사용하여 측정값 변경하기2
3. 대시보드 동작 적용하기
(하이라이트 적용)
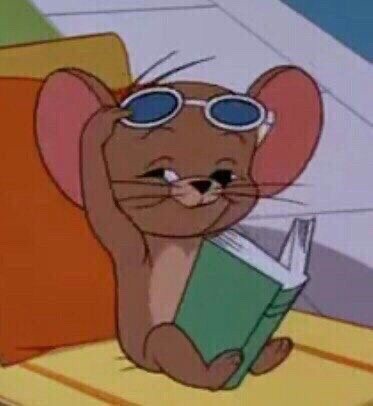
Leave a comment